
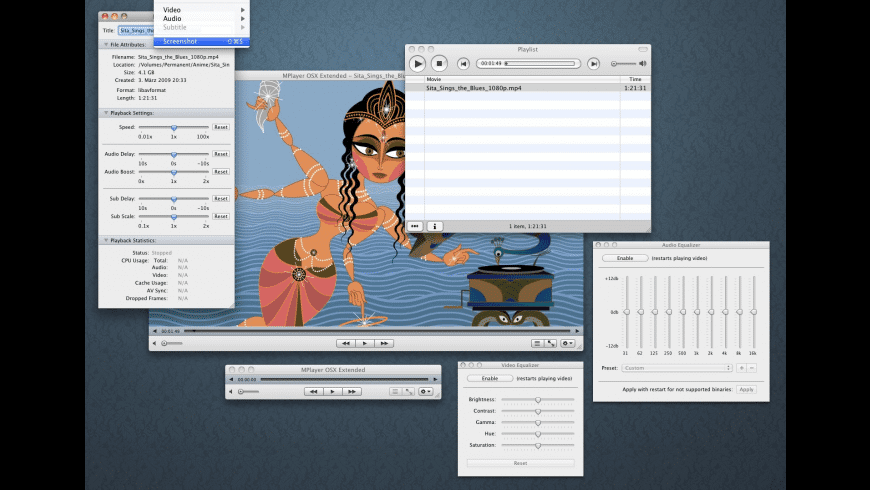
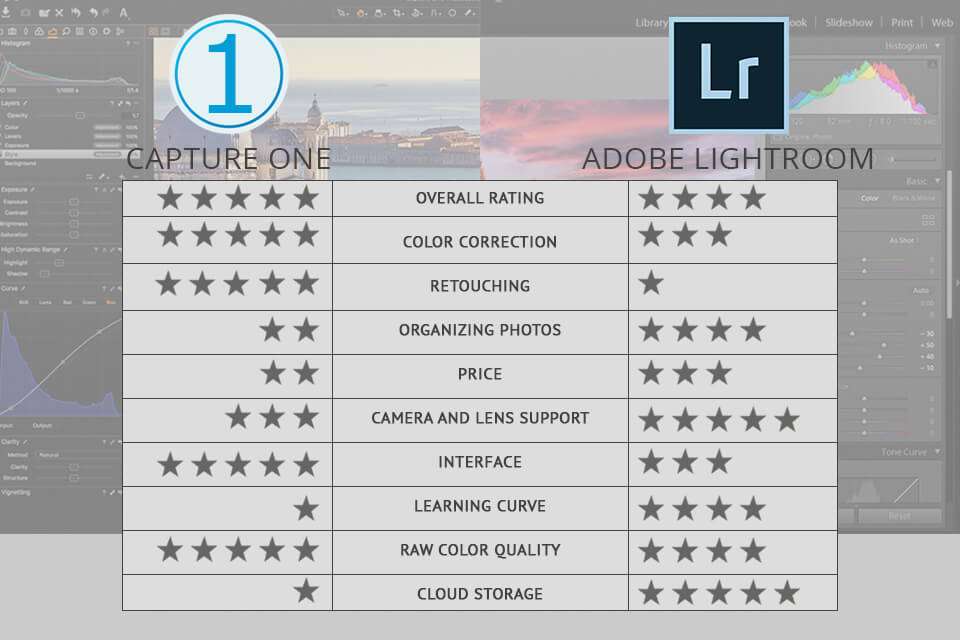
Step 3: Reconnect iPhone and Mac and start Image Capture app. Step 2: Then find the files in the directory folder and move them to another folder, such as desktop. Step 1: Open the Finder app and go to /Library/Preferences/directory. The solution is simple, removing the preferences files. If something is wrong on Image Capture con, it won’t work properly. Solution 4: Delete Image Capture Preferences Files

Step 3: Then open Image Capture app and you should get all photos showing up. Step 2: Turn on iPhone and tap Trust when you see the alert said Trust This Computer. Step 1: Launch iTunes and re-connect iPhone to Mac. That gives universal authentication for iPhone on Mac. Solution 3: Re-trust iPhone in iTunesĪnother way to fix Image Capture not working issue is to re-trust your iPhone in iTunes.
WHERE IS IMAGE CAPTURE SOFTWARE
Step 3: When software is up to date, the software and Image Capture are also updated. Tip: Want to see details about the update, click More info.
WHERE IS IMAGE CAPTURE UPDATE
Step 2: If any update is available, click the Update Now button to get it. Step 1: Select System Preferences from the Apple menu and click Software Update. If Image Capture is not showing all photos, it is the time to update your system. Moreover, check the USB cable and make sure it is not damaged. Un-plug your iPhone and then re-connect it to your Mac. When Image Capture is not working, the first thing you should do is to check your hardware. Part 1: 5 Solutions to Fix Image Capture Not Working Solution 1: Check Hardware


 0 kommentar(er)
0 kommentar(er)
